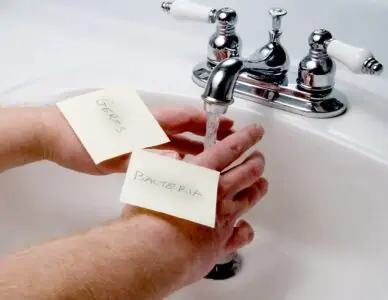Apple MacBooks boasts a beautiful liquid retina display that exhibits clear pictures and vibrant colors. But, if your screen is smudged and dirty, you won’t experience the joy of that at all.
Cleaning your MacBook screen can be a bit scary. What if you ruin it? What if the stains are there forever? What cleaning products do you even use?
That’s where we come in. We’ll teach you how to clean a MacBook screen at home using the most effective products and methods.
Key Takeaways
- Use a damp microfiber cloth to clean the MacBook screen, turning off and unplugging the device before cleaning.
- For stubborn stains, use a 70% isopropyl alcohol solution on the cloth and gently wipe the screen.
- Avoid using all-purpose, bleach-based, or certain alcohol-based cleaners, as they can damage the screen.
- To clean the keyboard, use compressed air and follow with 70% isopropyl alcohol wipes if necessary.
What to Clean MacBook Screen With
You shouldn’t use the first cleaning product you see to clean your MacBook. The best way to clean a MacBook screen involves specific and safe products.
Here’s a list of the products you can and should use:
- Screen spray: Use a spray specifically made for screens. These are suitable for MacBooks, as well as phones, TVs, and cameras. They’ll leave a streak-free finish, while ensuring to be super gentle on your fragile products. Whatever you use, make sure that it’s not an all-purpose cleaner, bleach-based or alcohol-based, and doesn’t contain any abrasive cleaners. These can damage the screen.
- Screen wipes: If you don’t want to use a spray, screen wipes are super efficient and quick to use.
- Microfiber cloth: You can use this in conjunction with a screen spray, but sometimes a microfiber cloth is enough on its own. Sometimes these are included in a cleaning kit when you buy a screen spray. These cloths are great at removing dust, stains, and smudges. Apple sells its own polishing cloth if you want to use something aimed specifically at Apple products.
What to Avoid When Cleaning Your Screen
You must avoid certain cleaners in order to protect your MacBook Pro and Air screen. This includes:
- Certain sprays: Don’t use all-purpose, bleach-based, or certain alcohol-based screen sprays. This will break down the material over time.
- Abrasive cleaners: You will scratch the screen if you use abrasive cleaners, even natural ones like salt or baking soda. We also recommend avoiding paper towels or toilet tissue. Always use a microfiber cloth.
- Excessive moisture: Don’t use a lot of water or a huge amount of cleaning liquid. This can damage the electronics in the laptop. Always spray the cloth first, then apply it to the screen. Never spray the screen directly.
- Corrosive cleaners: Corrosive cleaners, including hydrogen peroxide and more, can damage the anti-reflective coating on your screen and leave hazy finishes.
How to Clean Fingerprints Off a MacBook Screen
You might not require a full deep clean. Perhaps you just need to erase some fingerprint marks from your screen. You can do so with a microfiber cloth. This magic material will eliminate fingerprints in a jiffy.
- Time: 5-10 minutes
- Difficulty: Easy
What You’ll Need
- Microfiber cloth
- Water
1. Turn the Computer Off
Because you’re dealing with electronics and water, it’s always a good idea to shut down the computer and unplug it. We love doing things safely here!
2. Dampen the Cloth
Dampen the microfiber cloth with cool water. Wring it out, so that it’s not dripping wet.
3. Clean the Screen
Wipe the screen in gentle horizontal and vertical movements. Do not rub the screen as pressure can cause damage. You might need to repeat this process for up to five minutes for tough and stubborn fingerprint stains.
If you have greasy fingerprint marks, you might need a deeper clean. Keep reading for the best method to do this.
How to Clean MacBook Screen Stains
So your MacBook screen is really dirty. That’s never fun. But it’s very easy to fix the issue and clean your screen. Our method will show you how to clean your Mac screen so that it’s sparkly clean, super shiny, and free of all grubby stains.
This method is directly from Apple themselves, so you know you can trust it.
- Time: 10-15 minutes
- Difficulty: Easy
What You’ll Need
- Microfiber cloth (lint-free)
- Water
- 70 percent isopropyl alcohol solution (or other screen cleaning spray)
1. Turn the Computer Off
Turn off and unplug your MacBook before cleaning. This is important since you’re using water. Water and electricity do not mix.
2. Clean With Water
To start, we’ll be cleaning with water only. Sometimes, that’s enough for a clean.
Dampen a lint-free microfiber cloth with cool water. Don’t spray the water directly onto the screen.
Moving in horizontal and vertical strokes, wipe the MacBook screen. Don’t rub as this can cause damage.
Let it dry before assessing whether you need to move on to the next step.
3. Clean With Alcohol
Many experts will recommend avoiding alcohol-based cleaners, but Apple themselves have allowed it on their MacBooks.
They suggest a 70 percent isopropyl alcohol solution. But if you have a favorite screen cleaner, you can use that instead.
Dampen a cloth with the alcohol or spray. Wipe the screen in horizontal and vertical strokes to remove tough smudges and stains.
Let it air dry before plugging it back in and turning it on.
Additional Tip
On MacBook Pro models from 2016 onwards, you’ll see a Touch Bar and Touch ID. You can clean these following the same methods from steps one and two. However, don’t use any alcohol or sprays on these parts, only water.
How to Clean a Nano-Texture Glass Screen
Some Apple products have nano-texture glass, which is a matte-like screen that reduces glare. You should be careful when cleaning this. In fact, there’s only really one way we suggest, and that’s with the Apple Polishing Cloth.
This material is very unique and fragile. Since it probably cost you a bomb to buy it, there’s no point ruining it with other cleaners. Trust us when we say — use the Apple polishing cloth.
Let’s get into it the instructions for how to clean nano-texture MacBook screens safely.
- Turn off MacBook: If you have stubborn stains, you might need to use a cleaning solution so let’s start by turning the MacBook off and unplugging it.
- Polish: Use the polishing cloth to gently wipe away dust and smudges from the screen.
- Remove stains: If that hasn’t cleaned away all the marks on your screen, moisten the cloth with 70 percent isopropyl alcohol solution and repeat step two.
- Air dry: Let the screen air dry before plugging the MacBook back in and turning it on.
How to Clean a MacBook Keyboard
If your screen is now sparkling clean, it’s easy to notice that your keyboard needs a good scrubbing, too. We’ll show you how to clean your keyboard with compressed air.
- Hold MacBook up: Firstly, you need to hold the MacBook at roughly a 75-degree angle, so it’s tilted but not quite vertical.
- Spray compressed air: Start by applying compressed air to the keyboard moving from left to right, right to left. Make sure to use the straw with your compressed air, keeping the straw ½ inch away from the keyboard.
- Rotate and repeat: Rotate the MacBook, holding it sideways but still at a slight angle. Repeat step two. This will remove dust and debris from every key and in between.
- Rotate and repeat: Flip the MacBook again, so you’re still holding it sideways, but now on the other side. Repeat step two.
- Remove stains: If your keyboard is still dirty or stains, wipe the keys with a 70 percent isopropyl alcohol wipe or Clorox Disinfecting Wipe. Don’t get any moisture in between or under the keys.
FAQs
Final Thoughts
It only takes around 10 minutes to clean your MacBook screen properly. Now that you know how to clean the screen, you can avoid damage while enjoying a sparkly clean finish.
It’s crucial to use recommended cleaners only, such as isopropyl alcohol or specific screen cleaners. A microfiber cloth is another must-have.
Last but not least, only use these tips for Apple MacBooks. Other laptop brands suggest different cleaners, and many suggest avoiding alcohol-based cleaners altogether.